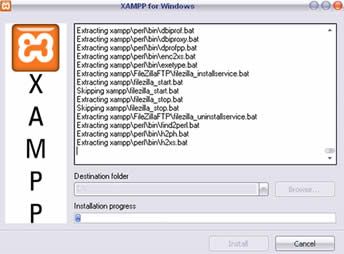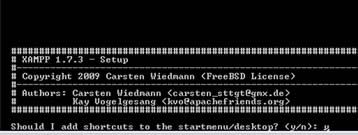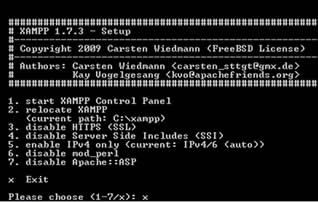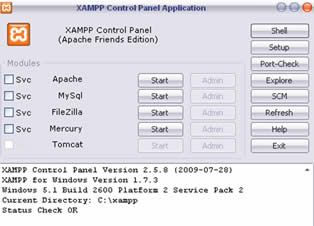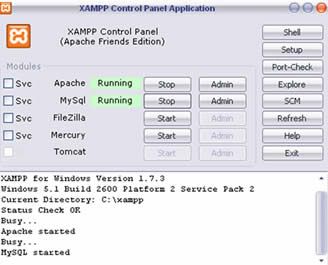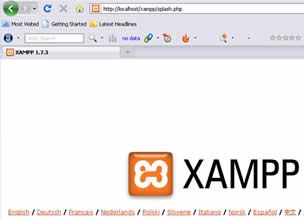Spesifikasi Harga Samsung Galaxy Note, Samsung Galaxy Note, gadget terbaru dari Samsung secara resmi diumumkan dan meraih perhatian di IFA 2011 di Berlin, produk ini direncanakan sebagai suksesor ponsel Android mereka sebelumnya. Galaxy Note mengusung spesifikasi Tablet PC karena menghadirkan fitur yang ada pada Tablet PC, Notepad, Planner dan Game yang beredar di pasaran, namun dalam wujud Smartphone. Ini bisa terlihat dari layar 5.3 inci Super Amoled dengan resolusi 1280x800 dengan pixel 285ppi.
Hal ini membuktikan gebrakan baru dari Samsung terhadap vendor pesaing lainnya, termasuk iPhone 5 yang menurut kabar belum resmi akan muncul pada bulan Oktober 2011 ini.
Adapun spesifikasi Samsung Galaxy Note adalah gabungan sistem yang sangat mumpuni seperti prosesor 1,4 Ghz dengan dual core, RAM 1GB, serta media penyimpanan 32Gb atau 16GB. Fitur lain di ponsel yange mempunyai kode nama GT-i9220 ini adalah dual kamera, 8 MP untuk bagian belakang dan 2 MP di bagian videocall kamera.
Sedangkan ketebalan Galaxy Note, 9.65mm (0.37 inci) dan beratnya 178 gram. Sedangkan sistem operasi, bisa dipastikan akan memakai OSAndroid 2.3 ( Gingerbread)dengan Touch Wiz UI seperti halnya Smartphone Android Samsung lainnya.
Uniknya, kendati disebut Smartphone namun Galaxy Note juga dilengkapi dengan slide stylus yang disebut dengan S Pen. Menurut vendor asal Korea Selatan tersebut, ini berguna untuk membantu pengguna dalam menggunakan perangkatnya tersebut.
Soal jaringan, Galaxy Note dipastikan akan mengusung teknologi paling muktahir saat ini. Samsung dikabarkan akan menghadirkan dalam dua varian, satu yang hanya mendukung jaringan HSPA+ dan satu varian lainnya yang sudah mengadopsi teknologi LTE atau jaringan generasi keempat (4G).
Konfirmasi dari pihak Samsung mengenai harga Samsung Galaxy Note ini adalah sebesar Rp. 6.499.000. dan dipastikan akan hadir pada tanggal 12 November mendatang.